A grid is a series of vertical and horizontal lines that are used to subdivide XY plane into number of blocks. Intersection of vertical and horizontal lines are called Grid Node. Each grid node is represented by a Z value. These rectangular array of Z values are used to generate maps. In Surfer, each grid node is indicated with a "+" in the grid editor window. Each blanked node is indicated with a "x" in the grid node editor. The selected grid node is displayed with a red diamond around the grid node.
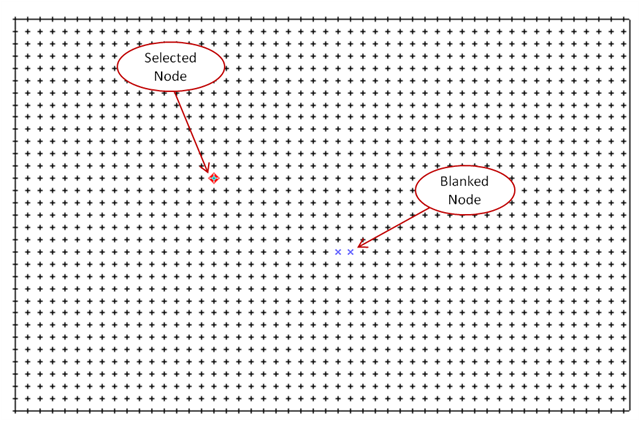
To prepare Grid File in Surfer one has to do these five steps.
Step 1: Go to your Desktop or Start Menu click on Surfer icon . Following dialog box will be open by default.
. Following dialog box will be open by default.
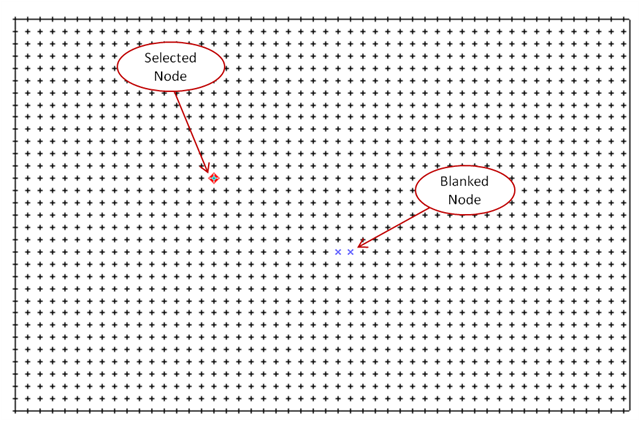
To prepare Grid File in Surfer one has to do these five steps.
Step 1: Go to your Desktop or Start Menu click on Surfer icon

Step 2: Now locate Grid menu in top Menu Bar and click on Data. Alternatively you can also click on Grid icon
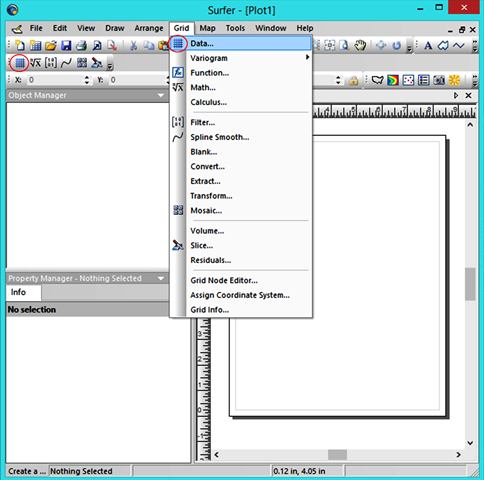
Step 3: After clicking; Open Data dialog box will be opened that is to load the data. If you are in the right directory then simply select data file and click open button. Otherwise use windows explorer to locate your data file and load the data. For tutorial purpose a data file Demo Data has been prepared.
You can download format of data file from here Download Demo Data File.

Step 4: After clicking on Open button Grid Data dialog box will be opened. The Grid Data dialog allows you to control the gridding parameters.
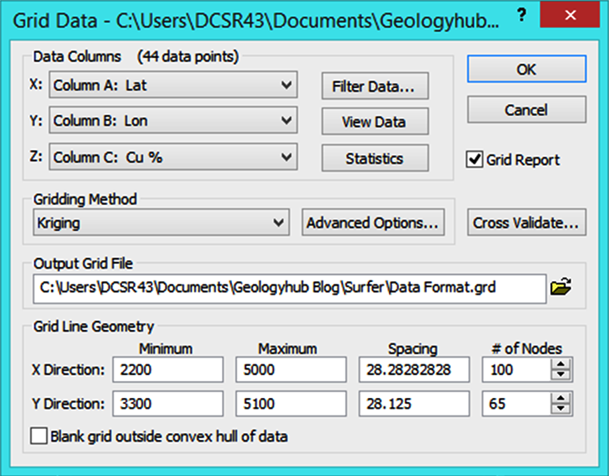
Here you will see following options-
- The Data Columns section is used to specify the columns containing the X and Y coordinates, and the Z values in the data file.
- The Filter Data button is used to filter your data set.
- The View Data button is used to see a worksheet preview of your data.
- The Statistics button is used to open a statistics report for your data.
- The Grid Report option is used to specify whether to create a statistical report for the data.
- The Gridding Method option is used to specify the interpolation gridding method.
- The Advanced Options button is used to specify advanced settings for the selected Gridding Method.
- The Cross Validate button is used to assess the quality of the gridding method.
- The Output Grid File displays the path and file name for the grid file.
- The Grid Line Geometry section is used to specify the XY grid limits, grid spacing, and number of grid nodes (also referred to as rows and columns) in the grid file.
- The Blank grid outside convex hull of data automatically blanks any locations that are outside the data area.
- Click OK. By accepting the defaults, the grid file uses the same path and file name as the data file, but the grid file has a .GRD extension. Step 5: By default, a Surfer dialog appears after gridding the data with the full path and file name of the grid file that was created. Click OK in the Surfer dialog. The Demo Data.grd grid file is created.
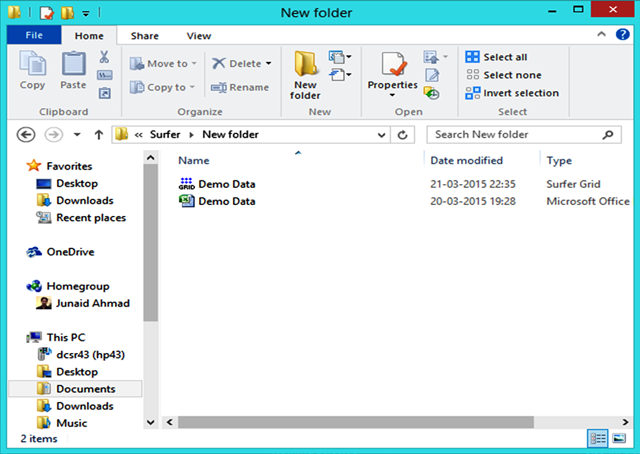
If Grid Report was checked in the Grid Data dialog, a report is displayed. You can minimize or close this report. This report contains detailed information about the gridding process.

0 Comments:
Post a Comment